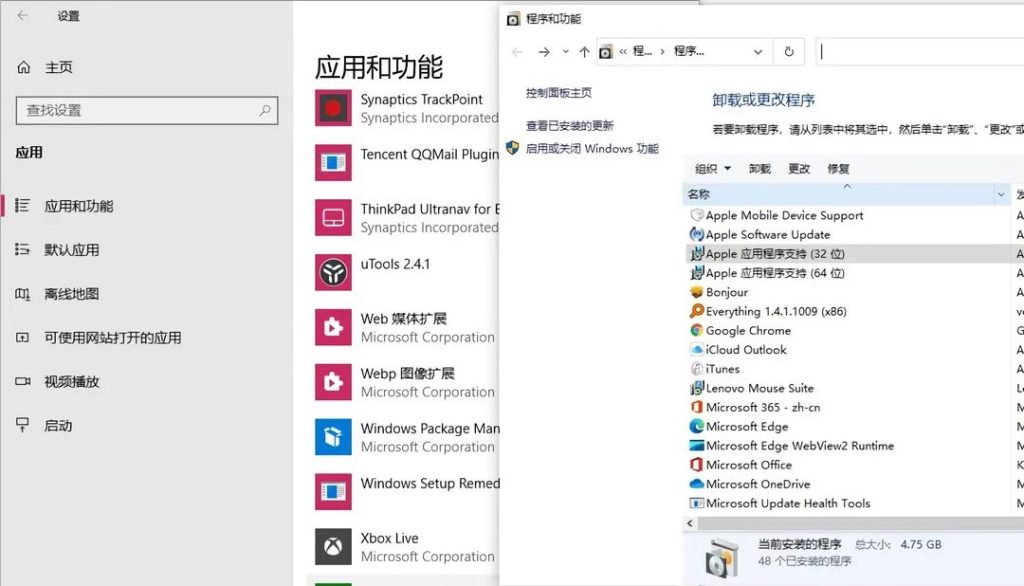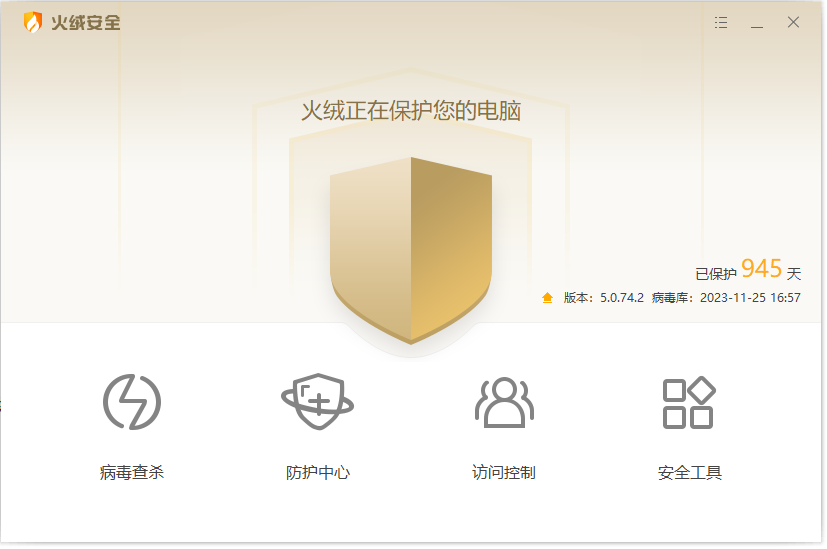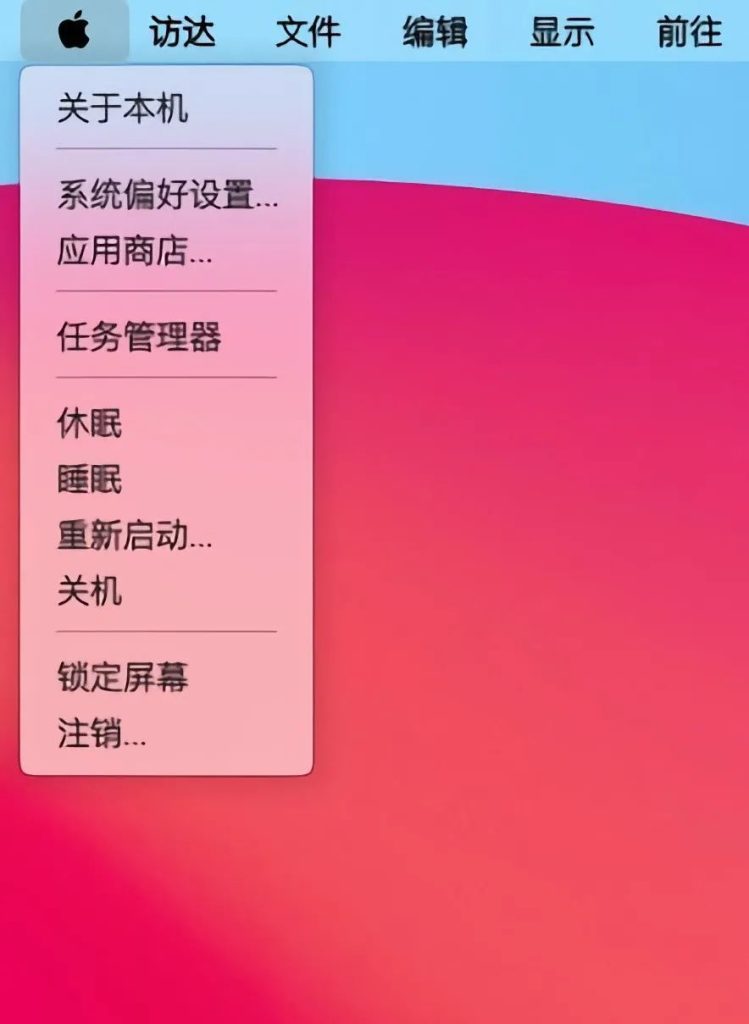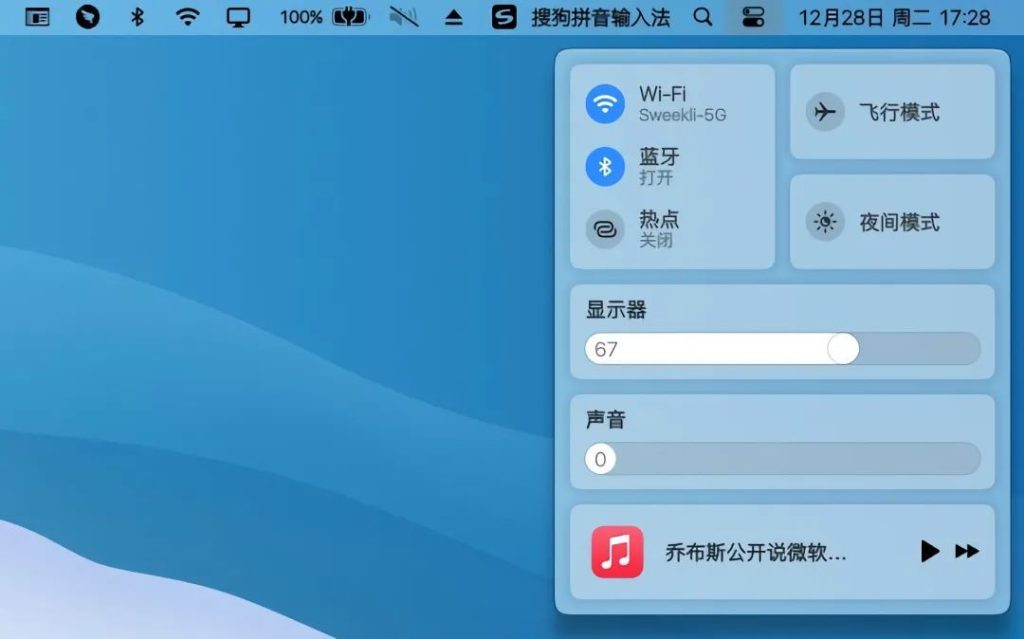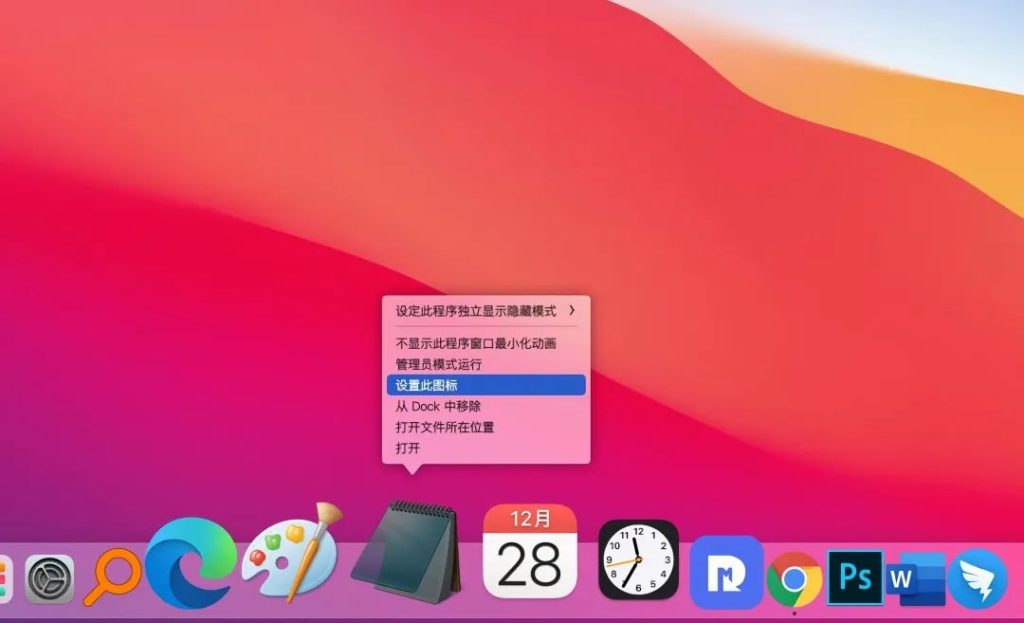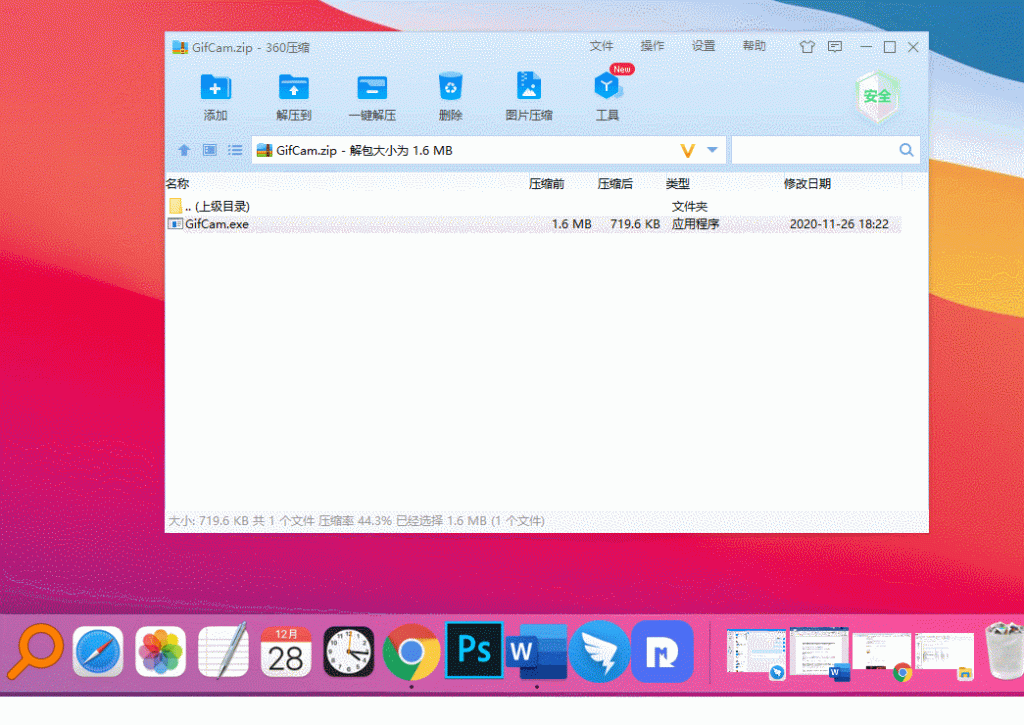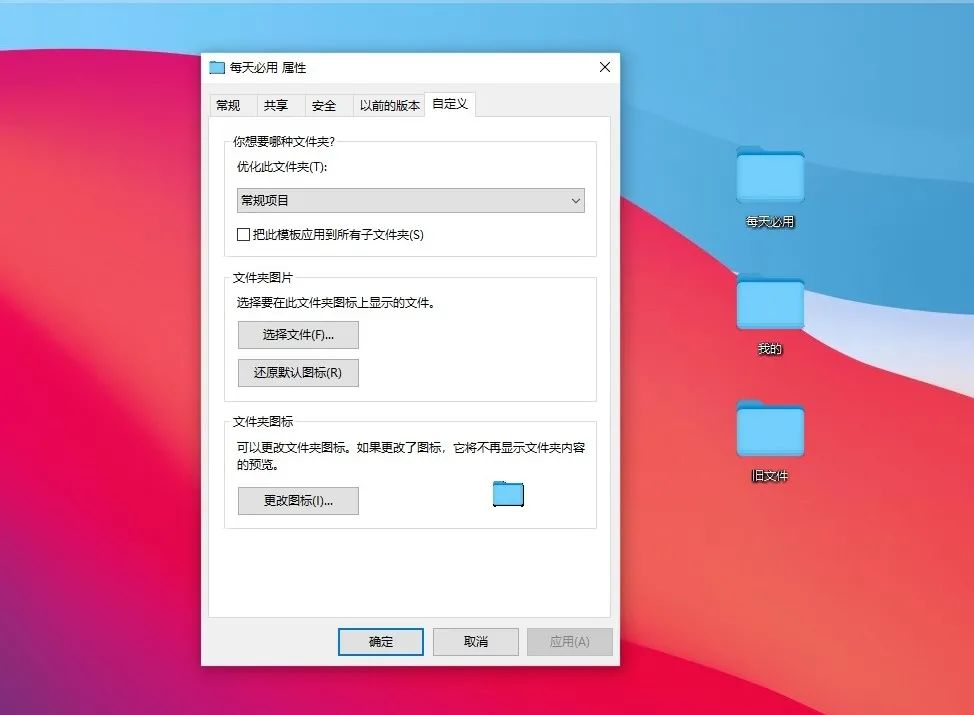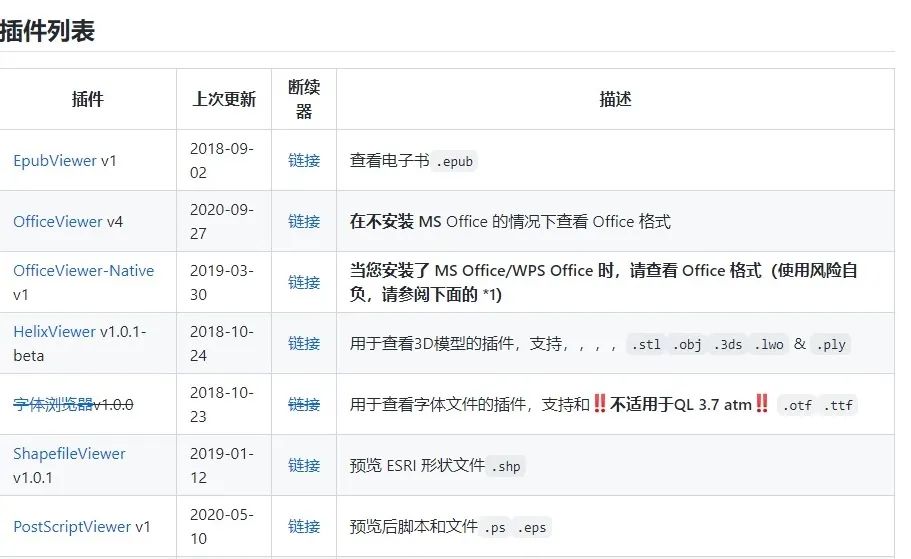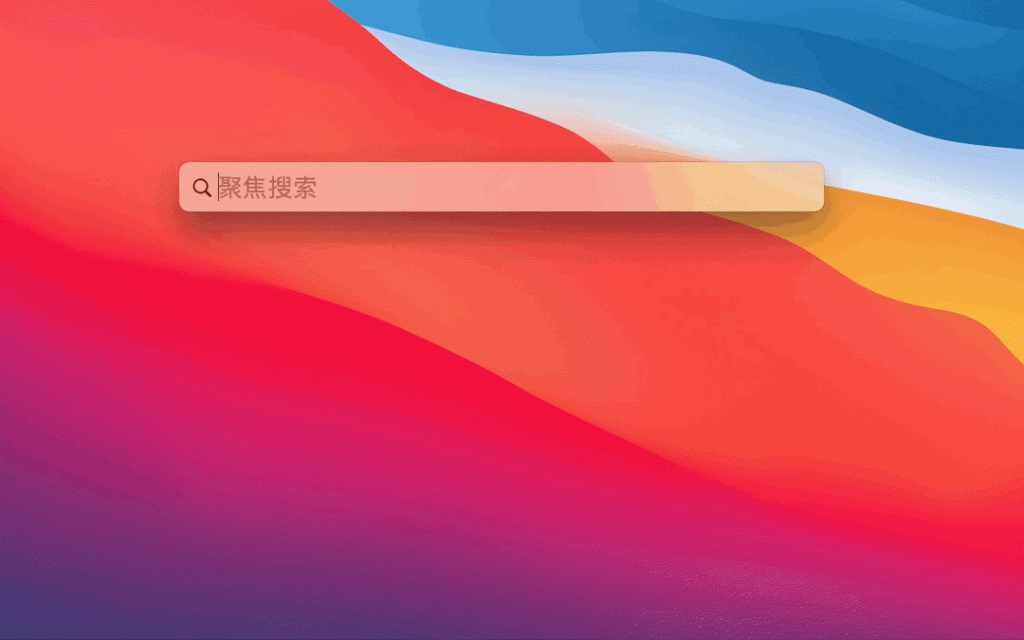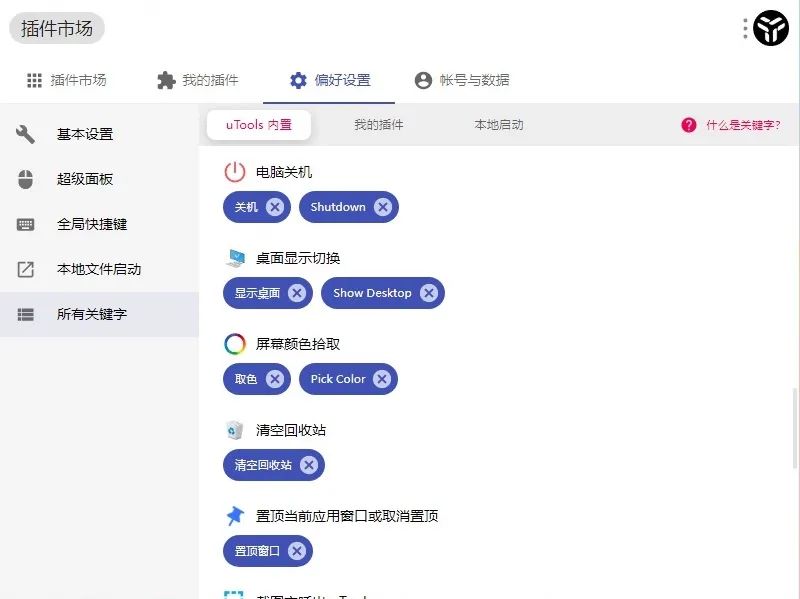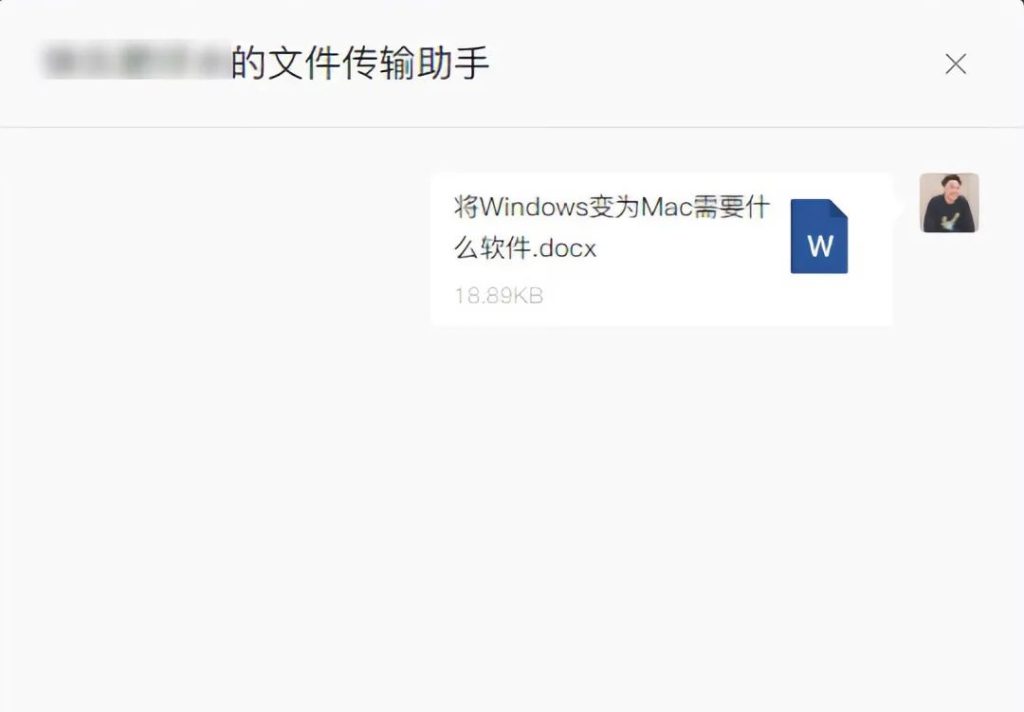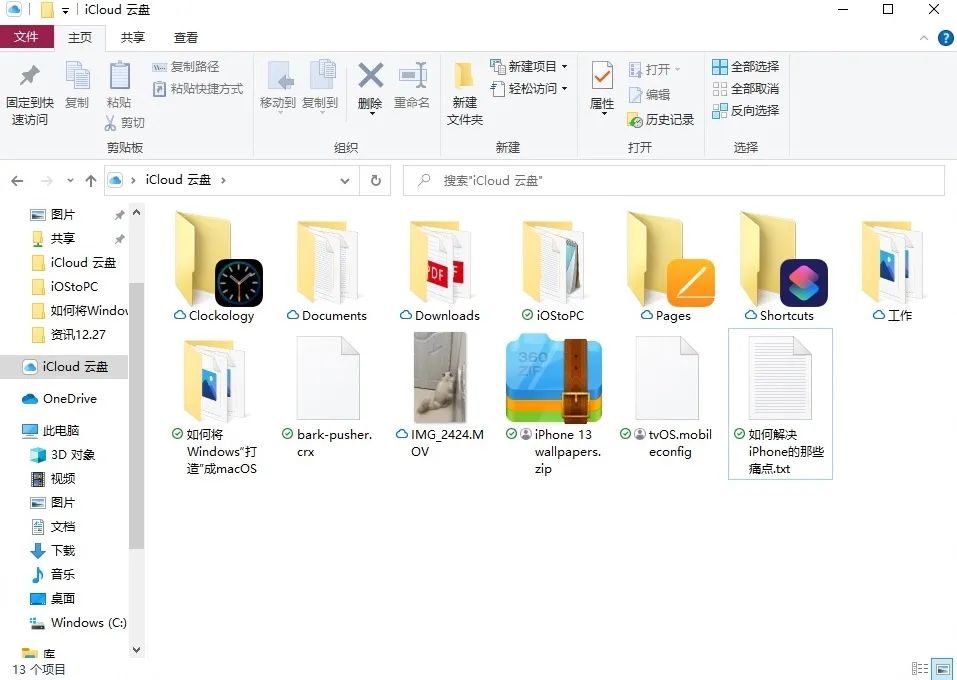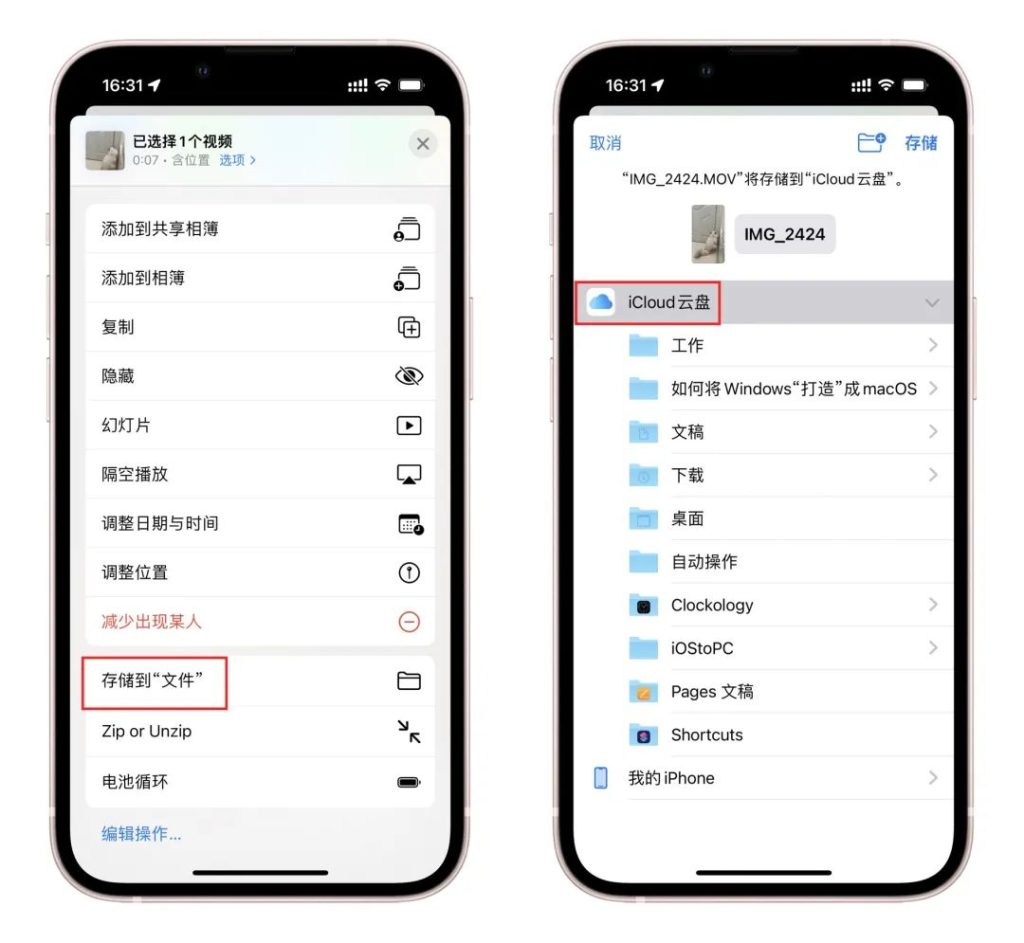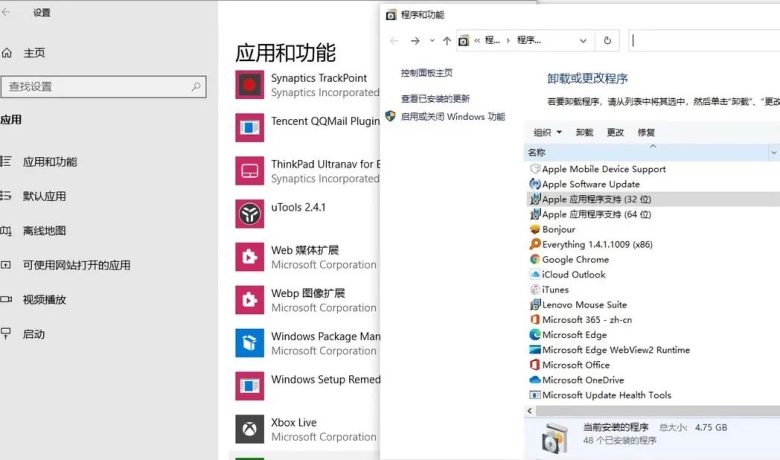
需要的软件列表
1.系统优化——卸载非必要软件
2.Mydockfinder——提供最接近macOS的UI
3.quick look——Mac预览平替
4.utools:Mac Spotlight平替
5.iCloud——iPhone、PC同步文件神器
下边是具体实现教程
1.系统优化——卸载非必要软件
Windows本身并没有烦人的弹窗广告,而真正的罪魁祸首实际上是电脑中无意安装的各类捆版软件或者全家桶,比如,234*、36*、**电脑管家等等。
想要让Windows变得简约、不再有弹窗,第一步就是卸载这一类软件。可以在系统自带控制面板中的“卸载或更改程序”或者设置的“应用和功能”找到不需要的软件一并卸载。
安全软件目前基本是个鸡肋了,微软系统自带的可以解决99%的安全隐患。如果不放心,小编推荐用个火绒,没啥优点,就是一个心里安慰,不打扰你。
2.Mydockfinder——提供最接近macOS的UI
Mydockfinder可以说是目前在软件层面,让PC在系统UI以及动画与Mac最为接近的一款软件。
在菜单栏部分,点击苹果的logo就会显示一些系统级的设置以及应用商店、重启、关机等操作。菜单栏还会当前使用的不同软件以显示不同的菜单选项。
菜单栏的另一边也同样也支持显示时间日期、电池、WIFI、蓝牙以及控制中心的快捷开关,并且都可以进一步调整和修改。
在Dock栏,它加入了macOS的访达、控制台、废纸篓等元素,并且支持将不同的软件固定在Dock栏,可以对图标进一步修改,在控制台中同样也可以添加软件、修改图标名称等。
在其他的动画细节上,光标在dock栏上移动时也会有放大的动画,将当前正在使用的窗口最小化也会有“神奇效果”的动画。Dock栏上的时间、日期也会不断变化。
想要让windows在外观上更加接近Mac,你还可以修改软件的图标。不过,需要手动对每个图标都进行修改可能比较花时间。建议可以只修改常用的几个或者是在桌面上的几个文件夹。
除了在让电脑桌面或者说系统UI看起来像Mac外,在一些核心的功能上也要接近,其中就包括Mac的空格预览、拥有强大搜索功能的Spotlight、与iPhone的文件传输。
3.quick look——Mac预览平替
quicklook可以说是Mac自带软件预览的平替,无论是图片,还是文本、PDF等格式的文件都可以通过空格键直接预览而不需要使用特定的软件打开。
另外,如果需要预览word、Excel、PPT等文件则需要从github上安装插件OfficeViewer v4。在下载好插件后,空格预览,点击安装后重新启动quicklook即可。
甚至它还可以用来通过安装插件来预览查看3D模型。
4.utools:Mac Spotlight平替
目前Mac上自带的Spotlight以及第三方效率工具Alfred在很大程度上提高使用体验。
比如想要查找的某个问题的答案,直接通过快捷键Command +Space呼出Spotlight再输入问题便可以通过默认浏览器搜索引擎查找答案。查找张图片、某个应用基本上也是同样的方法步骤。
utools也是同样类型的一款效率工具软件。支持许多系统级别的快捷操作,只需要在其搜索框中输入相应的关键词,再按回车/空格即可快速运行。
另外,除了本身拥有众多功能外,utools也支持安装各种插件,比如截图、文字识别、翻译、剪贴板管理、更快速的文件搜索等等。
5.iCloud——iPhone、PC同步文件神器
不少iPhone用户日常办公使用的电脑大多都是Windows,也就意味着无法像MacBook一样利用苹果生态中接力以及隔空投送来快速传输照片以及文件等。
更多时候可能都是通过文件传输助手等来发送文字、文件。但实际上还有比这更加方便高效的做法,那就是windows版本的iCloud。
文件传输助手可能会遇到文件过期失效的问题,使用Windows版iCloud来同步和保存一些重要的文件显得尤为重要。
在安装完Windows版iCloud,用户可以直接文件管理器中看到保存在iCloud云盘中的各种文件。同样的,这些文件也可以在iPhone的文件App中快速找到并调用。
因此想要在iPhone和PC之间传输文件,最方便的就是将其拷贝到文件管理器中的iCloud云盘;而iPhone则是利用系统的共享功能将其存储到文件,再选iCloud云盘下的文件夹即可。
不过多数用户可以能遇到新的问题,那就是免费的5GB iCloud的储存空间恐怕早已经满了。其实解决方法也是有的,可以通过在上关闭iCloud照片、将iCloud照片保存到本地后再从iCloud中删除等方式来来清理iCloud的空间。
最后软件获取